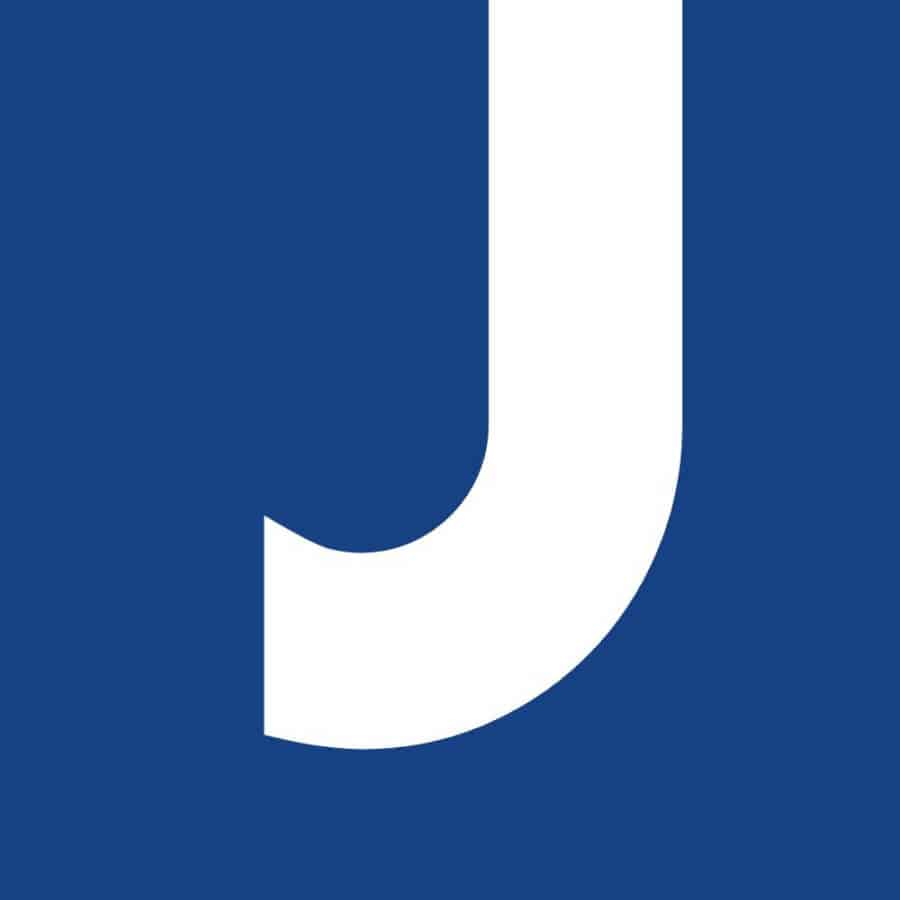Emails können ein wirkungsvolles Instrument für das Marketing sein. Viele Firmen nutzen sie, um ihre Kunden in den Signaturen über neue Angebote zu informieren. Wie praktisch wäre es, wenn man nicht nur einige Zeilen Text versenden könnte, sondern zum Beispiel auch Dateien? Zum Beispiel Produktbrochüren oder Firmenprofile? Wir zeigen ihnen, wie Sie mit Outlook automatisch eine Datei an eine Email anhängen können. Dafür sind keine Erweiterungen oder Code nötig.
Um ihrer Email in Outlook automatisch Dateien als Anhang hinzuzufügen, sind einige Schritte nötig. Sie sind allesamt nicht kompliziert. Einmal gemacht, sparen Sie sich künftig viel Arbeit. Ihre Botschaft wird fortan automatisch in die Welt hinausgetragen. Wir führen Sie Schritt für Schritt zu diesem Ziel. Bereiten Sie dazu zunächst die Datei vor, die Sie ihren Emails künftig in Outlook hinzufügen wollen. Speichern Sie die Datei an einem Ort ab, wo sie für die Zukunft gut aufgehoben ist.
So geht’s: Datei automatisch an Email anhängen
Wir nutzen die Signatur-Funktion, damit Outlook ihre Datei künftig jeder Email hinzufügt. Dazu sind ein paar Kniffe nötig. Im Ergebnis werden ihre Brochüre oder ihr Firmenprofil dann beim Email-Empfänger entweder in der Signatur angezeigt oder als gewöhnlicher Datei-Anhang. Das hängt von den Einstellungen des Email-Clients des Empfängers ab.
Um dieses Ziel zu erreichen, müssen wir zunächst den Format-Typ ihrer Mails ändern. Dieser ist standardmäßig auf “html” eingestellt. Wir verwenden stattdessen das “Rich Text”-Format. Machen Sie dazu Folgendes:
- Öffnen Sie Outlook.
- Geben Sie im Suchfeld am oberen Seitenrand „Optionen“ ein.
- Klicken Sie auf Optionen.
- Es öffnet sich ein Fenster. Gehen Sie auf den Reiter „Email“.
- Wechseln Sie unter dem Punkt „Nachrichten verfassen“ von HTML auf Rich Text.
- Klicken Sie auf „OK“ und das Fenster schließt sich.
Nach dieser kleinen Änderung lassen sich Dateien direkt in den Textbereich ihrer Email einfügen. Sie erscheinen dort dann als kleines Datei-Icon und nicht mehr klassisch als Anhang. Das nutzen wir, um unsere Signatur vorzubereiten, damit ihre Datei künftig automatisch jeder Email hinzugefügt wird.
- Gehen Sie in Outlook auf Start.
- Klicken Sie auf „Neue E-Mail“.
- Es öffnet sich eine neue Mail. Wenn Sie bereits eine Signatur eingerichtet haben, enthält diese Mail ihre Signatur. Klicken Sie in den Bereich in der Signatur, in den Sie ihre Datei einfügen wollen.
- Gehen Sie im Menü-Band auf den Reiter „Einfügen“.
- Wählen Sie „Datei anfügen“.
- Wählen Sie ihre vorbereitete Datei aus, die Sie anfügen wollen.
- Nun wird ein Datei-Symbol in ihrer Signatur angezeigt.
Damit ist der zweite Vorbereitungsschritt abgeschlossen, damit Outlook ihre Datei künftig automatisch jeder Email hinzufügt. Nun muss die mit der Datei gepimpte Signatur nur noch als standardmäßige Signatur eingerichtet werden.
- Selektieren Sie die Signatur inklusive der Datei.
- Kopieren Sie die gesamte Signatur inklusive der Datei mit „Strg+C“.
- Öffnen Sie nun im Menü-Band den Reiter „Nachricht“.
- Gehen Sie auf „Signatur“
- Wählen Sie „Signaturen…“
- Wählen Sie eine bereits vorhandene Signatur zum Bearbeiten aus oder erstellen Sie eine neue Signatur.
- Kopieren Sie mit „Strg+V“ ihre neue Signatur in das große Textfeld.
- Klicken Sie „OK“
Outlook hat Ihre neue Signatur nun abgespeichert. Sobald Sie eine neue Mail schreiben, wird die Signatur inklusive der Datei angefügt. Mit diesem Kniff können Sie in Outlook ihren Emails automatisch Dateien hinzufügen. Bei ihren Empfängern kommt die Datei entweder als Teil der Signatur oder als klassischer Email-Anhang an. Ihrem Email-Marketing mit Brochüren oder Firmenprofil steht nichts mehr im Weg.
Erhalten Sie unsere Highlights. Immer Samstags. Kostenlos.
Hier geht es zu mehr großartigen Geschichten von Journalistico.